- Running Through Russia For Macbook
- Running Through Russia For Mac Os
- Running Through Russia For Macular Degeneration
- Running Through Russia For Macbook Pro
Knowing which Apps or Processes are running on your Mac is important, because some of these Apps could be slowing down your Mac. You will find below 4 different ways to show All the Running Apps and Processes on your Mac.
Why to See All Running Apps and Processes on Mac
In case you are coming from a Windows computer, you must be used to opening the Task Manager on your Windows computer, in order to take a look at all the running apps and processes on your computer.
In the case of a Mac, there are multiple ways to see all the Running Apps and Programs, ranging from the simple option of using the Dock to using the Terminal command.
See the instructions in the section called “Executing Nmap on Mac OS X” for help on running Nmap and Zenmap after they are installed. The programs installed by the installer will run on Intel Mac OS X 10.5 (Leopard) or later. Users of earlier versions will have to compile from source or use a third-party package. Running Through Russia. All Discussions Screenshots Broadcasts Videos News Guides Reviews Forum: Start a New Discussion Showing 1-11 of 11 active topics 190 Sep.
In general, the purpose of taking a look at All the Running Apps and Programs on your Mac is to get an idea of which programs are actively running on your Mac, what resources they are using and also to rule out the possibility of any unnecessary programs running in the background and using up resources on your computer.
Show All Running Apps and Processes On Mac Using the Activity Monitor on Mac
Activity Monitor can be described as the Mac equivalent of a Task Manager in a Windows computer. The Activity Monitor provides a very good view of the App and processes running on your Mac and the amount of resources being uses by these Apps and Processes.
1. Click on the Finder icon located in the left corner of the Dock (See image below)
2. On the next screen, click on Applications in the left sidebar menu and then click on the Utilities folder.
3. In the Utilities folder, click on Activity Monitor which should be the first item in Utilities Folder (See image below)
4. Once Activity Monitor opens, you will be able see a list of All the Processes or Applications currently running on your Mac (See image below)
As you can see in the above image, there are 5 different tabs in the Activity Monitor -> CPU, Memory, Energy, Disk and Network.
Clicking on each tab will show you more details, for example, clicking on the Memory Tab will show you how much memory each process is using. Similarly, clicking on the CPU tab will show you the amount of CPU being used by each of these Apps and Processes running on your Mac.
5. To view more info about a specific Process or Application, simply click on the Application/Process and then click on the i icon button located at the top left Corner of the screen (See image below).
6. To force quit an application or process through Activity Monitor, simply click on the application you would like to force quit and then click on the x button, located at the top left side of your screen (See image below)
Running Through Russia For Macbook
Show All Running Apps On Mac Using Force Quit Applications Manager
Another method to check all the Running apps and programs on your Mac is through the Force Quit applications manager on Mac.
1. Click on the Apple icon in the top menu bar of your Mac and then click on Force Quit Application in the drop-down menu (See image below).
2. This will open the Force Quit Applications manager which will show you all running apps on your Mac
3. To force quit one of these applications, simply click on the application from the list and click on the Force Quit button.
Show Running Apps and Processes On Mac using the Terminal Command
Running Through Russia For Mac Os
The Terminal also shows you a detailed view of which applications and processes are running on your Mac, along with the percentage of CPU used by each of these applications/processes.
1. To open Terminal on your Mac, do a spotlight search for the Terminal by pressing the Command + Space keys on your Mac keyboard and searching for Terminal in Spotlight Search. (See image below)
2. Next double click on the Terminal option or press the enter key on your Mac’s keyboard to open up Terminal
3. In the terminal type in top –o cpu and press the enter key on your keyboard
This will show you a list of all running apps and processes with the apps consuming the most CPU at the top of the list.
Running Through Russia For Macular Degeneration
4. To reorganize this list close the Terminal and reopen it. Once Terminal reopens type in top –o rsize and press the enter key on your keyboard.
Now applications or processes which are using the most memory will be listed at the top of the list and the application or processes using the least memory will be listed at the bottom of the list.
Show Running Apps Through Dock
The easiest way to view running apps on your Mac is by simply taking a look at your dock.
All running applications will have a black dot underneath the applications icon (See image below)
While this method is easy to follow, it sometimes will not show you all apps running in the background and does not even show you which processes are running in the background.
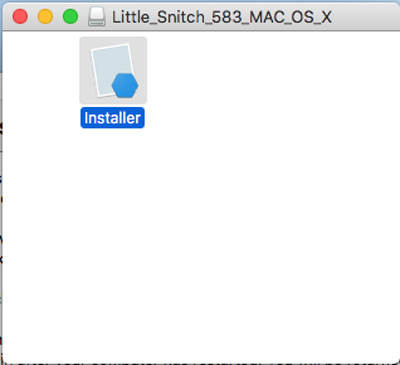
This method also does not give you much detail, like how much memory each application is using or how much CPU is being used by each application.
All Mac® users know about the Mac App Store®, and most have probably used it to get an app or two. If you’re also a Parallels Desktop® for Mac user, there’s another store you should check out: the Microsoft Store.
The Microsoft Store is accessible from Windows 8 or 10—but in all practical terms, this means onlvidy Windows 10, since Windows 8 is used so rarely these days.
The Microsoft Store is for all things to play or consume on Windows 10: movies, music, apps, books, fonts, extensions to the Edge browser, and even hardware. In Apple® terms, it’s iTunes®, the Mac App Store, iBooks®, and the Apple Store® all rolled into one. However, in this blog post, I will focus mainly on apps available from the Microsoft Store.
Accessing the Store
Just as Apple has the App Store app, Microsoft has the Microsoft Store app. (See Figure 1.)
Here are some apps I have downloaded from the Microsoft Store, none of which are available on the Mac App Store:

| Games | Productivity | Learning | Just Interesting |
| Age of Empires: Castle Siege | Microsoft Whiteboard | Kakitai: Learn Japanese by Writing | Nebo* |
| Crossy Road* | Office 365 Home* | Sensavis Visual Learning Tool | Plumbago |
| Microsoft Mahjong | Sway* | Penbook | |
| Age of Empires: Definitive Edition | Delve* | GestureSign | |
| Age of Sparta | Microsoft Math | Microsoft Font Maker | |
| Translator* | |||
| Fluid Math |
*Available for the iPhone®/iPad® in the Apple App Store.
All of these apps run fine for me on my MacBook Pro® in a Windows 10 VM using Parallels Desktop 14—with the single exception of Age of Empires: Definitive Edition. I used every setting I know to get this app to run with acceptable performance, but in the end, I gave up. (Age of Empires is my favorite game of all time, as I posted back in 2014.)
You can predict whether an app in the Microsoft Store will run in Parallels Desktop by looking at its system requirements from within your virtual machine. (See Figure 2.)
Figures 3–5 show some other apps from the Microsoft Store running in Parallels Desktop on my MacBook Pro.
Video 1 shows some games from the Microsoft Store running in Parallels Desktop 14 on my MacBook Pro:
Running Through Russia For Macbook Pro
And Video 2 shows some of the 3D models available for the Sensavis Visual Learning Tool:
As of today, there are about 800,000 Windows 10 apps in the Microsoft Store, as opposed to only about 11,000 in the Mac App Store. There are a number of excellent apps in both stores, and the Mac user with Parallels Desktop can take advantage of both to find the perfect app for your needs.
Have you found a particularly useful or novel app on the Microsoft Store? If so, tell us about it in the comments.